So, you’ve already maxed out your Dell XPS 15 with 32GB of DDR4 RAM and the best 1TB NVMe SSD for the money—now your Dell XPS 15 is as good as it gets, right? Nope, not yet!
Without some hardware and software tweaks, your brand-new XPS 15 won’t be able to perform anywhere near its potential due to throttling.
In this article, we’ll tell you how to address this issue, but be aware that while this procedure works and is safe when done correctly, it may void your warranty or damage your computer if you don’t know what you’re doing. We’re just providing a guide and cannot be held accountable for your actions, so proceed at your own risk.
Note: Title has been changed to reflect that many of the XPS 15 generations benefit from the same solutions as the XPS 9560 exemplified in this article. I’ll update the contents if needed when I get a 9570 to test (already did, here’s the review, and here’s the review of the more recent XPS 9510 series and XPS 15 9520 model), but for now, these tweaks will work on most builds.
Before you begin the journey of optimizing your XPS 15, you’ll want the following: 1.5mm 6.0W/mK thermal pads, Thermal Grizzly Kryonaut (best thermal paste at the moment without resorting to the liquid metal variants), some highly pure rubbing alcohol, and some microfiber cloths.
As mentioned in our detailed review, the XPS 15 9560 with the Core i7-7700HQ processor (as well as the 9570 with the i7-8750H update) is prone to two types of throttling:
- Thermal throttling of the CPU or GPU (generally the CPU) when temperatures get too high
- Voltage Regulator Module (VRM) throttling caused by it getting too hot and being unable to deliver enough power
The first type of throttling is quite straightforward to all but the most uninitiated: the CPU and GPU have temperature limits to prevent damage. Exceeding the temperature max (100C for CPU, 97C for GPU) will cause an instantaneous shutdown—but you should never see temperatures anywhere near that as the components will throttle their performance long before they get to that point.
There are softer limits than 100C and 97C for the CPU and GPU respectively, however. The GPU will reduce its clocks to keep its temperature below 78C, and the CPU will dynamically reduce its turbo clocks based on temperatures and power consumption.
The second type of throttling is also the result of heat, but because people generally look at CPU and GPU temperatures alone when benchmarking, it went undetected for a long time.
The VRM’s job is to convert 5 or 12V power from the adapter or battery into much smaller voltages to feed the CPU and GPU (generally 1.5v or less). A VRM has several components, but we are primarily interested in only two: MOSFETS (short for metal-oxide-semiconductor field-effect transistor, but you don’t need to know that for any reason except trivia) and chokes. The MOSFET is responsible for switching the voltage down to a manageable level to feed the CPU and GPU; the chokes stabilize the current.
In this image (courtesy of iunlock of Notebookreview), the MOSFETs and chokes have been identified with their temperatures under load. Throttling occurs around 78C.
To get your XPS 15 to run at its maximum potential, we will need to solve both these problems. First, let’s take care of the CPU and GPU heat directly. For this, you’ll need your Grizzly Kryonaut, 99% rubbing alcohol, and those microfiber cloths.
- Use a T5 screwdriver to remove the 10 Torx screws around the edges of the bottom panel.
- Open the service hatch and use a Phillips screwdriver to remove the two Phillips-head screws.
- If this is your first time opening your XPS 15, it will take a bit of effort to take the bottom plate off, as there are many small clips that keep it attached. Get your fingernails or a plastic card under the sides of the base near the hinge where the casing is most robust, and apply even, steady pressure to pull the bottom off.
- Remove the battery connector by pulling gently.
- Use your Phillips screwdriver to remove the five screws of the heat sink assembly (a thank you to Jens Andersson for the picture with proper screws highlighted as I no longer have this machine).
- DO NOT PULL ON THE PIPES TO REMOVE IT. The heat sink assembly bends very easily. Carefully remove the heat sink assembly by getting your fingers under the upper edges of the left square (this is the GPU’s heat spreader) and gentle pulling upward on the top edge. The assembly should come up fairly easily once you overcome the glue-like suction of Dell’s abominable paste-job.
- Use the microfiber with the rubbing alcohol to remove the existing thermal paste. You’ll want to clean both the CPU and GPU dies as well as the heat spreader. Keep cleaning with the alcohol until you don’t see any grey marks on the cloth after rubbing.
- Put a little (half the size of a grain of rice) dollop of the thermal paste onto each die. Don’t worry, it will be pressed flat by the pressure of the heat spreader.
- Carefully replace the heat sink assembly flat onto the dies. Keep applying firm downward pressure over the heat spreader areas with one hand while you reinsert the screws with the other.
- Tighten each screw only a little at a time, taking turns tightening the screw diagonal to it so the pressure on the heatsink is uniform.
- Reconnect the battery.
- Place the bottom case cover back on the unit. No need to screw it back on yet, though.
- Turn on your laptop and run some tests! If you’ve done it right, you’ll see a pretty good reduction in CPU and GPU operating temperatures.
The next step is using software called ThrottleStop to reduce the power consumption of your CPU. This can reduce the load wattage needed for the CPU by 10W easily.
Generally, all the i7-7700HQs on XPS 15 9560’s I’ve seen can undervolt to -125mv for core and cache. I run -125mv on core/care and -75mv on the iGPU. i7-8750H CPUs on the XPS 15 9570 do well at around -120 mV, but I’ve seen some that were onyl stable at around -11- mV to -110 mV. The link above explains how to use ThrottleStop and how to test for stability.
The final tweak to take care of your CPU and GPU temperatures is to go to the Nvidia Control Panel and change the “Maximum pre-rendered frames” value to “2”. This will prevent the CPU from needlessly being overtaxed to send data to the GPU.
The next step is dealing with the temperatures of the VRM head-on. Take another look at this picture:
Our goal is to cool those MOSFETs with the highest temperature (above the heat spreader) so they don’t hit their throttling temperature. How? We will be using stacked thermal pads to connect the MOSFET to the aluminum bottom cover. Why? When the right type of pads are used, the bottom cover will wick heat away from the MOSFETs.
There is a trick to this, and it explains why we use lower-performing 6W/mK thermal pads instead of some very high-quality ones: if too much heat is transferred to the case it will actually end up heating up the VRM instead of cooling it. This is what will happen if you use an extremely conductive (16W/mK) thermal pad, and it’s why we want the 6W/mK pads for this purpose instead.
The mod is fairly straightforward: cut out small vertical strips from the thermal pad and place them on top of the MOSFETs above the heat spreaders. If you are using 1.5mm thick thermal pads, you will need to stack 3 of them on top of each other in order to reach the case. You want to leave as much open space around the pads so what little airflow there is doesn’t get impeded.
That’s it! Once you have stacked your little padded pillars over the MOSFETs and put the case bottom back on, you should be able to run any game or benchmark without VRM-induced throttling.
After following this guide, your Dell XPS 15 9560/9750 should now be a finely tuned beast of a machine, able to leap mountains in a single bound. If this guide helped you, please let me know in the comments and share this guide.


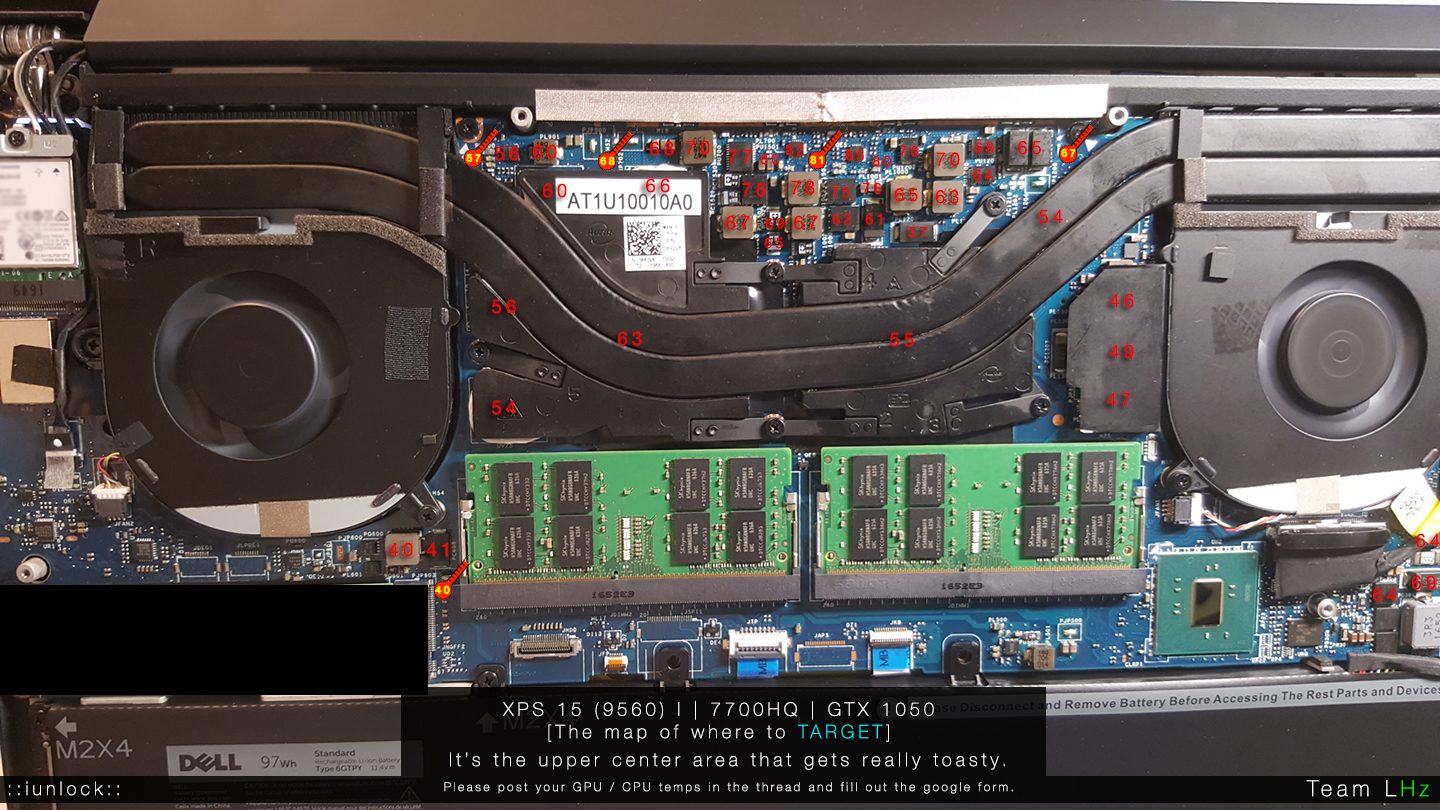

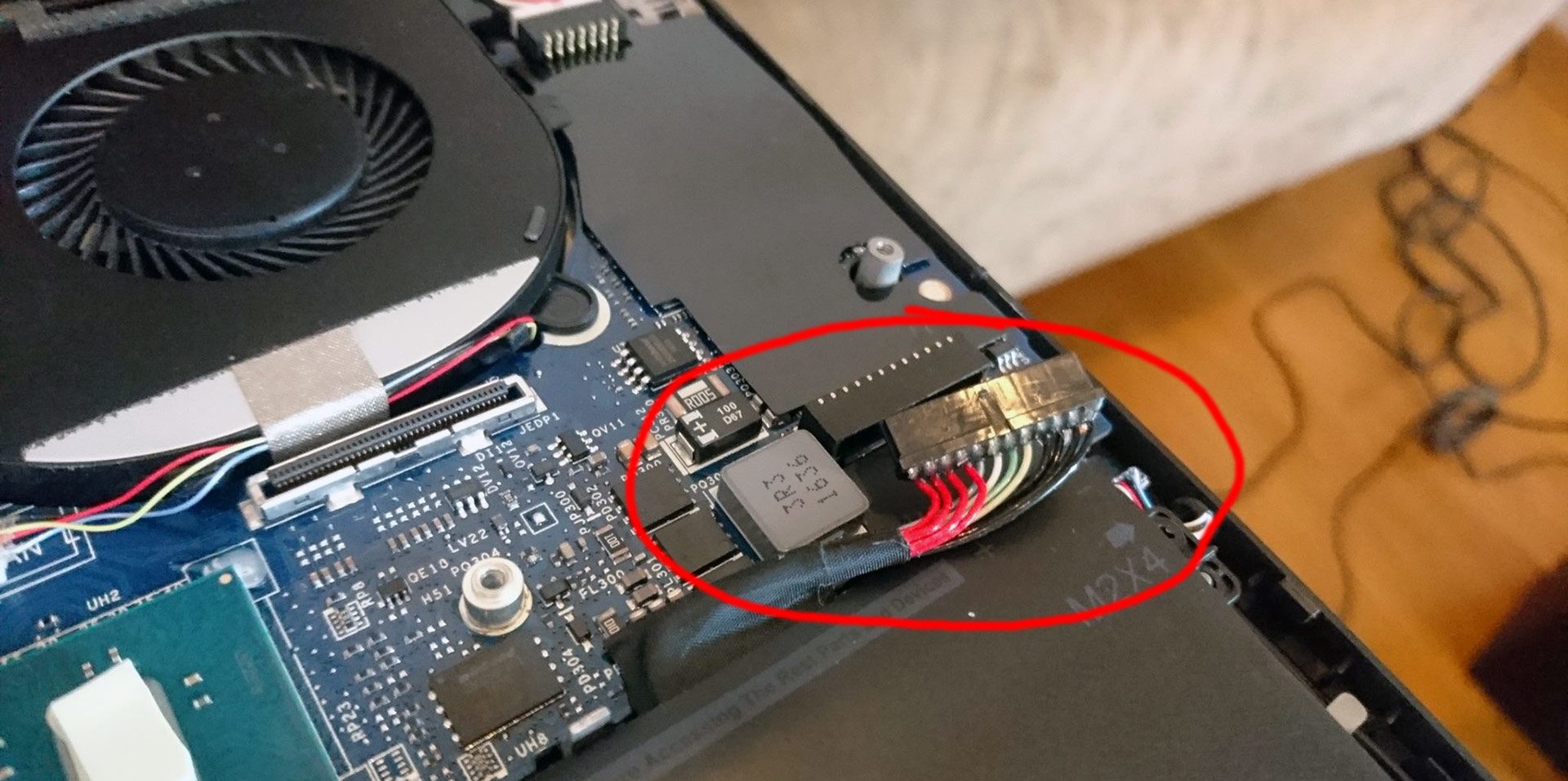



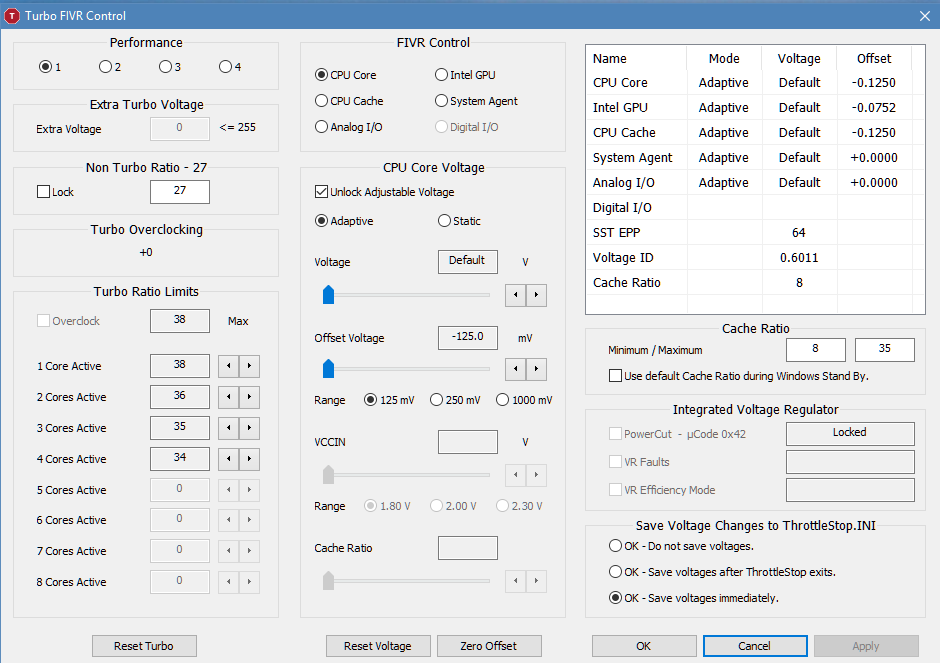
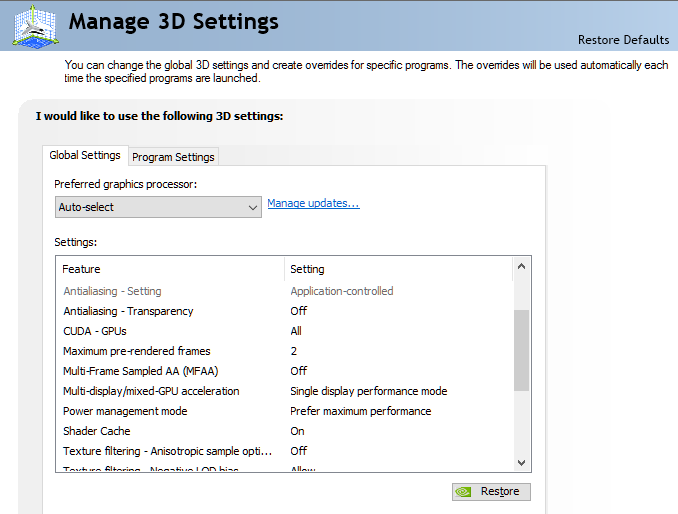
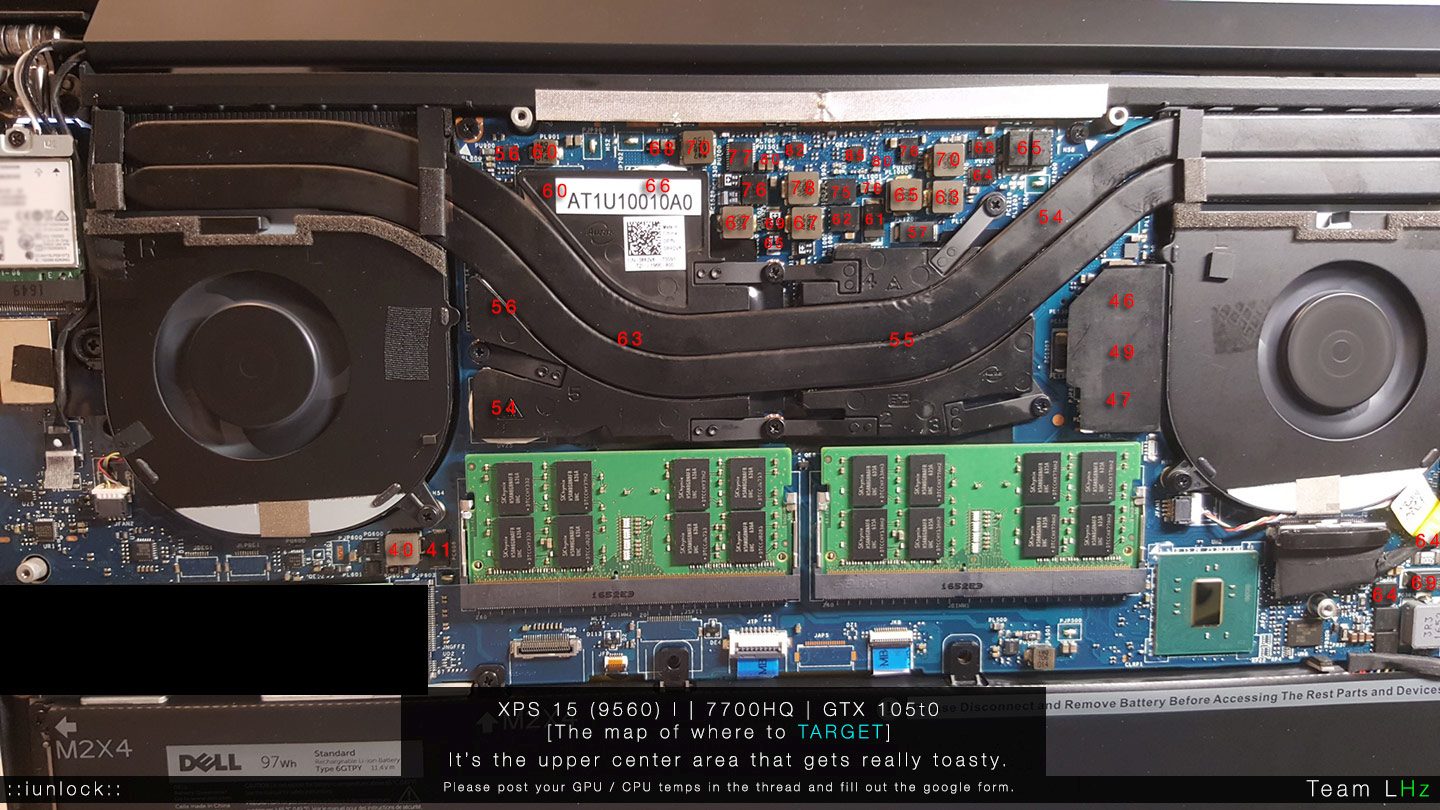



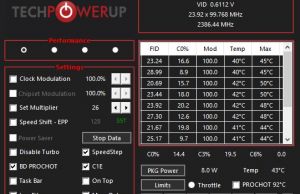









Herman
March 18, 2023 at 2:13 pm
@Thomas
Did you also add apply thermal pads on top of the heat pipes to connect them with the bottom plate? I did that and it helped a lot. The bottom of the notebook gets pretty hot now, but the chips are able to loose the heat this way. And also thermal paste between the pipes and the plates.
Thomas
March 21, 2023 at 9:51 pm
No I didn't. Do you just stack them on the pipes directly above the chips? I have some 1.5mm left, how much do you need to connect it to the base?
Also, what do you mean by thermal paste between the pipes and plates?
Do you have photos?
I actually managed to undervolt in XTU now even though I'm using the newest BIOS. I don't know why it's letting me do it now suddenly.
I have -0.125 V on core, cache and graphics. It seemed to help a little bit but not the big difference I would've hoped for.
CPU avg currently is ~60. When I play league of legends now it still pushes 100 at times. It seems even though I'm on Ultra Performance power setting, the fans don't kick in before it's too late.
It says "recent average 62*C". If I could change the threshold temperature for the fans to kick in, I don't think I'd have any throttling problems at all right now. The system is still a lot hotter than I'd like it to be both idle and under stress but as long as it's not throttling, I can live with it.
When the fans are running as they should, my avg CPU temp is around 70 while playing league of legends.
Herman
March 22, 2023 at 5:30 pm
The pipes can actually come loose from the black plate the sits between the pipes and the chips. I cleaned that and added the thermal paste between them to ensure good conductivity.
The 2 thermal pads I see on your picture are the same as mine. Perhaps I had to stack it double to ensure contact to the bottom plate of the notebook. I can't find the picture I took back then. If I find them I'll share them.
I didn't notice the covering of the air intake grill!!! Perhaps I'll open mine up to have look as well. I'll make pictures if I do.
spelunker
March 22, 2023 at 9:03 pm
Thomas, … """even though I'm using the newest BIOS""" …
Which BIOS specifically are you referring to? Many of us have stopped updating since 1.15.0, 12/25/2019, even though 1.20.0 is available. this is simply because anything above 1.15 removes the possibility of undervolting (some upper versions apparently {demonstrably} irrevocably). Some success has apparently been seen with a non-supported BIOS tweak, (https://www.techpowerup.com/forums/threads/undervolting-is-locked-after-reboot-xps9360-i7-8550u.279845/) but most of us are reluctant to update BIOS when the possibility exists that we will be forever 'STUCK' in a "locked out" mode forever and forced to toss out a very high performance (capable) notebook due to DELL's incompetance.
So, can you confirm you are on BIOS 1.20.0 on a DELL 7590 (not 7950), and that using Throttlestop 8.74 or above (and peferably specifying version and showing screenshots of settings), you are actually able to undervolt the CPU and keep CPU temps at appropriate levels?
Thomas
March 23, 2023 at 3:07 pm
""So, can you confirm you are on BIOS 1.20.0 on a DELL 7590 (not 7950), and that using Throttlestop 8.74 or above (and peferably specifying version and showing screenshots of settings), you are actually able to undervolt the CPU and keep CPU temps at appropriate levels?""
Here's a screenshot of my bios version and undervolt in throttlestop.
https://drive.google.com/file/d/1KJwzAtZpFX8zwP4ewZKFMwHqseyAZmPH/view?usp=sharing
I wouldn't say my CPU temps are at appropriate levels though. I'm struggling to keep them down and trying new things and trying to find new things to get it down.
If I had -10 degrees on idle and under stress then I'd be OK. I hate how it's constantly pushing high.
As I already stated, the undervolting did not have the effect for me as I've read it having for other people… :/
Thomas
March 21, 2023 at 10:40 pm
https://drive.google.com/drive/folders/1cqofUKvLGFH5hHeLcor3O9q2XLg6mi6F?usp=sharing
This is how I currently have it set up. I just put on the pads on top of the pipes to try it out.
I'm wondering why this black film thing is placed in the bottom cover? It's blocking more than half of all the ventilation holes in the bottom cover. Does it have a purpose or should I remove it?
It's directly above the pipes where the main temp concentration is. If I remove it, I imagine my cooling pad could draw out some more of the heat?
Aside from the overall high avg temps it seems my main issue is the fans speed not increasing early enough or as fast as it should. It waits way too long before trying to get rid of the heat.
ROBERT W CASTLES
March 23, 2023 at 5:22 pm
I found that I had to disable my GPU. Initially because the laptop was crashing within a few hours of usage, but also for throttling. Here's my script I keep on my desktop and right click, run as admin after any nvidia driver updates, or any windows updates.
With this, I don't have to buy a new laptop for now.
"disableCPU.cmd"
pnputil /disable-device "PCI\VEN_10DE&DEV_1C8D&SUBSYS_07BE1028&REV_A1\4&1B8A2586&0&0008"
you can check your device ID from device manager, display adapters, nvidia geforce gtx 1050, properties, details, Property: Device instance path