Table of Contents
You may have heard that Razer just recently launched their new keyboard line-up with optical-mechanical switches. Well, they also added these keys to one of their Razer Blade 15 models, which I just so happen to have on hand for a review. I only had it for a little over a week, but it was plenty long enough to form a good impression about it.
The model I received happens to be the only model available with this keyboard. It has the same CPU as all the other models, but a RTX 2070 Max-Q GPU and a 240Hz screen.
Rather than write a full writeup on the unit, I decided to only review the keyboard and the screen. I’m also adding some synthetic benchmarks for the CPU/GPU pair. My opinions on everything else are exactly the same as I felt when I originally reviewed the Razer Blade 15 that I own.
Update: My own review of the updated 2020 Razer Blade 15 Advanced is also available over here.
Optical-mechanical keyboard
As far as the performance goes, I’m very impressed! The tactile feel of the keys is much better with this version than it is in the previous versions of the Razer Blades that I have recently reviewed. I also took my standard typing test and my error rate went down by about 50% on this machine, over my daily driver (the Razer Blade 15 with normal keys).
I reached out to Razer to ask about the click and found out that it is artificially generated. It’s similar to the click I heard in the Acer Triton laptop or even the old Razer Blade Pro, which isn’t overly loud like blue mechanical switches are, but certainly can be heard in a quiet room. I do like this click though, because it’s more of a confirmation that the keys were indeed pressed.
The feedback is where most of the improvement lies. There’s a noticeable difference in both the force it takes to depress the key, as well as the travel, which increased to 1.7mm from 1.2mm. It’s probably a combination of the two, but it’s just a heck of a lot easier to type on this keyboard than it is on my own Razer Blade.
This all comes at a cost though. I noticed it on the 2nd day I used it, when I was typing in a dark room. The secondary functions are again not backlit. No!!!!
I reached out to Razer about this, as it’s a huge pet peeve of mine and arguably the thing I have been most critical about on pretty much all Razer Chroma keyboards up to the 2019 model of the Razer Blades. To my surprise, I’m told there is actually a mechanical reason why they didn’t include it.
While I take my source at his word, this makes absolutely no sense to me. Backlighting keys is just a matter of making the underside and the letters out of a semi-translucent material. And the light underneath doesn’t have to illuminate the whole key – it just needs to face up and hit the material so the light will travel through. Clearly the lighting is hitting the letters, so all you would have to do is make the underside of the key out of that material and it would travel to the rest of the parts. This is how it works with all of the desktop mechanical switches. Those keys are huge in comparison and somehow still get the light through.
I really hope they phase out these keys without backlighting once and for all. I just got a message the other day stating that the Razer Blade Studio doesn’t have the secondary functions backlit either. This is a step in the wrong direction in my opinion.
My recommendation? If you are a skilled typist and don’t mind the subtle mechanical noise, I think you’ll like the optical-mechanical keyboard much better than the standard one that is found on all of the other Razer Blades. Not that the old ones were bad, per se, but this one just types a lot better.
Also, if you’re a competitive gamer, you might want to take advantage of the faster response time on these keys. This Blade 15model is also paired with a 240Hz screen after all, so it makes sense that the intended user would want the fastest response times possible, as every ms counts.
But for a standard gamer, I’d have to recommend just going with the standard keyboard or at least just caution against the optical keyboard. That’s because the secondary function backlighting just isn’t worth giving up for the sake of mechanical keys. Like I just said, the older keyboard was fine, so the pros don’t necessarily outweigh the cons in this case. But removing the ability to see what keys do in a dark room is an unnecessary handicap on the user, and it’s even more critical for people using macros.
Screen
The screen on this model an IPS panel with FHD resolution and 240 Hz refresh rate. It’s made by Sharp, with part number LQ156M1JW08. In short, it’s a fine panel for gaming.
The good parts about it are the viewing angles and non-existent backlight bleed. The FHD resolution is a sweet spot for this screen size, as the image is crisp enough and there’s no scaling that has to be done to make everything look good.
The maximum brightness could be better, though. I was only able to get 227 nits in the center, which is below average and might prove difficult to use in bright offices, and especially outside. Contrast ratio was around 1200:1, so that’s a plus at least. Though dim, the brightness is pretty evenly distributed.
I was able to calibrate the screen and I got some pretty good results, listed below and in the calibration chart. It’s not a full gamut screen, but the colors are certainly accurate enough to do some work, provided you have the tools to calibrate it. In all fairness, it actually wasn’t bad right out of the box.
I took some measurements on my xRite i1 Display Pro sensor and here’s what I got:
- Panel HardwareID: Sharp – LQ156M1JW08 Panel ID SHP14D4;
- Coverage: 93% sRGB, 65% NTSC, 68% AdobeRGB;
- Measured gamma: 2.2;
- Max brightness in the middle of the screen: 227 cd/m2 on power;
- Contrast at max brightness: 1205:1
- Native white point: 8100 K;
- Black on max brightness: 0.19 cd/m2.
The 240Hz screen is overkill for the games I play, but there is definitely an audience out there that will take advantage of it. Especially FPS players.
I personally can’t tell the difference between it and my 144Hz screen on my personal laptop, other than the screen being dimmer on this one. For day to day tasks, there’s virtually no difference in looks and performance. Even in the games I played, I can’t tell the difference because my framerates never got that high.
Again, FPS gamers will be the ones who mainly use this. Competitively, they typically turn the graphics settings down as low as possible so the framerates are as high as can be. And it’s been shown (through performance) that having a 240Hz screen has its advantages. I just don’t have those games (or the skills) to test something like that, so we’ll just have to take their word for it.
One last thing to note is that GSYNC is disabled on this screen. There is an option in Synapse to always use the dGPU and it does require a reboot to do so. But the Gysnc option never showed up in Nvidia settings, so I’m not really sure of the purpose of this toggle. Regardless, with 240Hz, you get little benefit from Gsync anyway.
Synthetic benchmarks
I also took a number of synthetic benchmarks on this Core i7, RTX 2070 Max-Q configuration. For these tests, I left the fan profile in Auto. Here were my results:
- 3DMark 11: 16697 (Graphics – 20601, Physics – 10268);
- 3DMark 13 – Fire Strike: 13273 (Graphics – 14535, Physics – 15189);
- 3DMark 13 – Time Spy: 6420 (Graphics – 6553, CPU – 5763);
- 3DMark 13 – Port Royal: 3742;
- Uniengine Superposition – 1080p Extreme: 4128;
- PCMark 10: 5642 (Essentials 8643, Productivity 7604, Content 7417);
- CineBench R15: OpenGL 121.21 fps CPU 1028 cb, CPU Single Core 170 cb;
- CineBench R20: CPU 2430 cb, Single Core 389 cb
I didn’t have time to take any game measurements as I had this unit while I was on vacation. These readings line up with other laptops that have the same CPU/GPU combos, so look for similar results while gaming. The Lenovo Legion Y740, for example, has very similar results.
Note that the unit I received had a -100mV undervolt right out of the box. I got very little benefit undervolting it further, so I left it as it was. The temperatures peaked at 90C for the CPU and 75C for the GPU in much of my testing. It’s nice having that done for you, rather than having to use the software.
Final Thoughts
The keyboard and screen are the two important aspects that will draw you to this Blade 15 model, and fortunately they both pair up well and make sense, at least to that target audience. To everyone else though, you’re probably going to have to give it some thought, as these options are also not ideal choices for a few reasons.
The lower screen brightness, the non-backlit secondary functions, and the clicky key-sounds are just some things that you’d ultimately have to deal with if this is the model you choose to buy. There’s also an added $50 for these features, raising the total price to $2650 at the time of this post. This particular model is only available in a single GPU/SSD variant, but it will probably grow assuming the interest is there.
Fortunately, there are plenty of other Blade 15 models to pick from, including different video cards, screen resolutions and even colors. Follow this link for more details, or head-up to Razer’s site.
As for me? I’m interested! But not at the expense of losing some of the functionality. I’m really hoping that they fix their keycaps in the future RTX 3080 model, and if that’s the case, I’m in. I’d like to hear what other owners of this machine think.









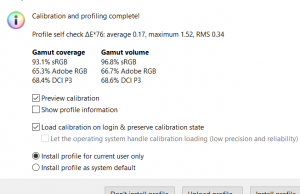
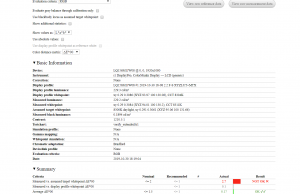
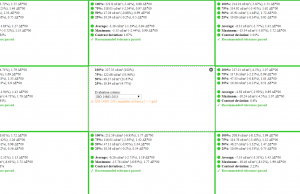









LHPSU
November 6, 2019 at 10:58 pm
The best key action in the world won't do any good when your keyboard layout is pure manure.
Alex
November 21, 2019 at 10:34 am
in regards to secondary icon not lighting up,
the simple truth is that its a tradeoff for individually lit RGB keyboards.
With common backlit keyboards, the lights can be uniformly distributed, with mechanical or opto-mechanical switches, LEDs are blocked by mechanical structure, thus a lot of the secondary icons will have uniformity issues (like letters only half lit)
Some may not mind it, but it is a cosmetic defect, simple as that.